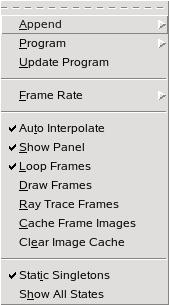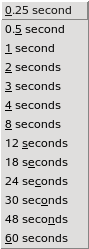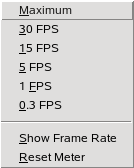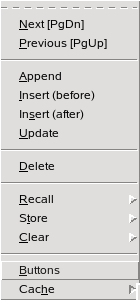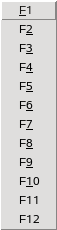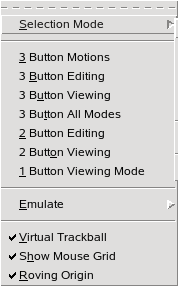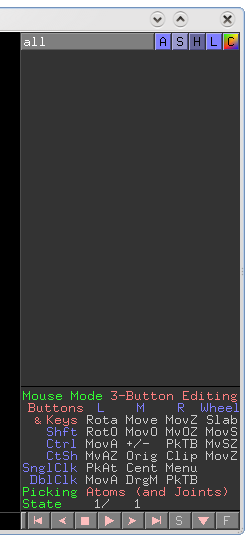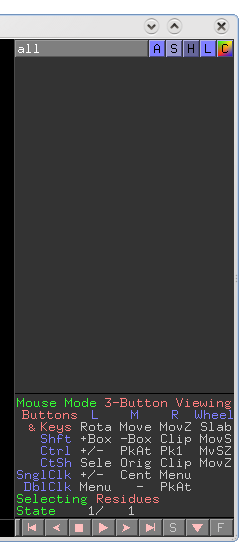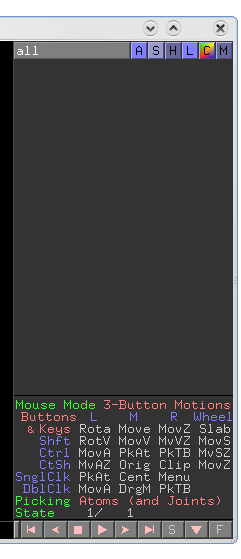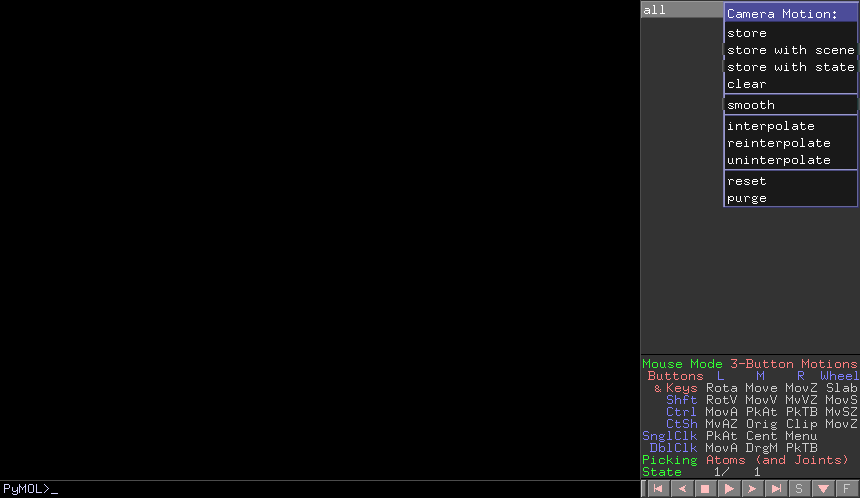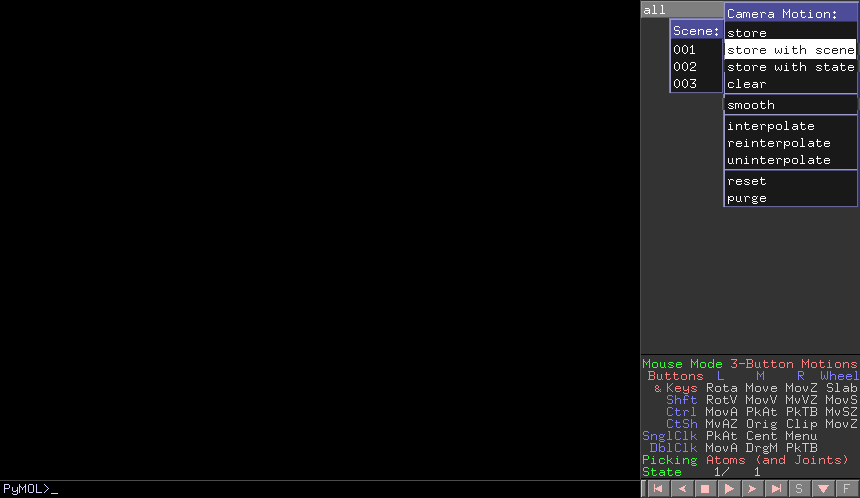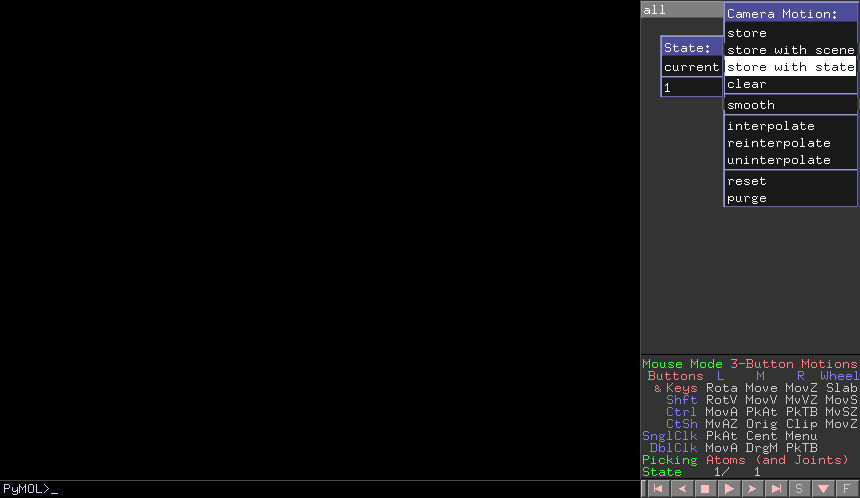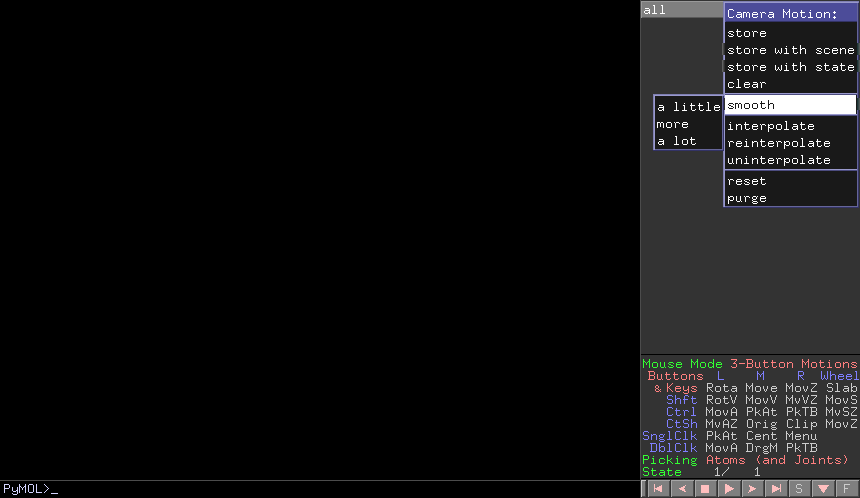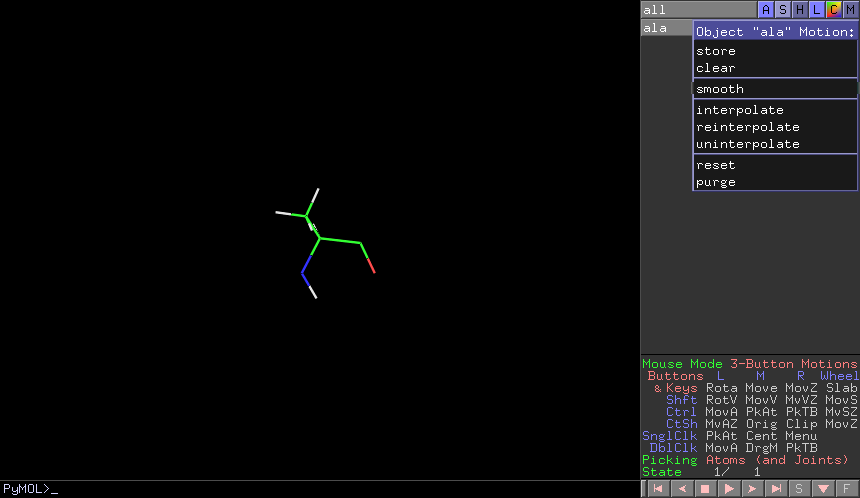This is a read-only mirror of pymolwiki.org
MovieSchool 3
Movie Making & the PyMOL GUI
For those people who prefer to use the mouse alot in PyMOL, this page is for you. The GUI is also quite useful for doing some basic utility functions like appending the rocking/rolling of a molecule in your movie.
- These screenshots are all current as of PyMOL 1.2b8.
Basic TK GUI
Movie Menu
This image shows the movie menu in PyMOL.
- Append just adds X seconds to the end of your movie. This is the equivalent of madd 1 x(FPS*time). So, you can very easily add anywhere from 1/4s to 60 seconds to your video. You can use this multiple times.
.
- Frame Rate submenu that controls the frame rate of your movie in frames per second. It also controls whether or not the frame openGL screen frame rate is shown.
Scene Menu
For storing our scenes, we can issue the scene store command or mview store scene=sceneName command. You can also use the mouse and store/recall/clear scenes.
This menu shows the first 12 scenes stored by F-key that you can recall (if they were stored). Please take note of the Buttons menu. This make a small menu of scenes in the lower left hand corner of your openGL screen. Very handy for roving through, moving around and switching to scenes.
Mouse Menu
There is a new mouse mode called Three_Button_Motions. So we now have View->Edit-Motions as mouse modes. See Config_Mouse.
openGL GUI
Mouse Modes
If you've chosen Mouse->3 Button All Modes from the Tk GUI you can now access the new mouse modes by clicking on the mouse info panel in the lower righ of the openGL window. Click until the modes cycle through Edit->View->Motions->Edit->...
Motions Mode
In motions mode, if you click on all->M you get options for storing, clearing, smoothing, interpolating, etc the camera motions and positions.