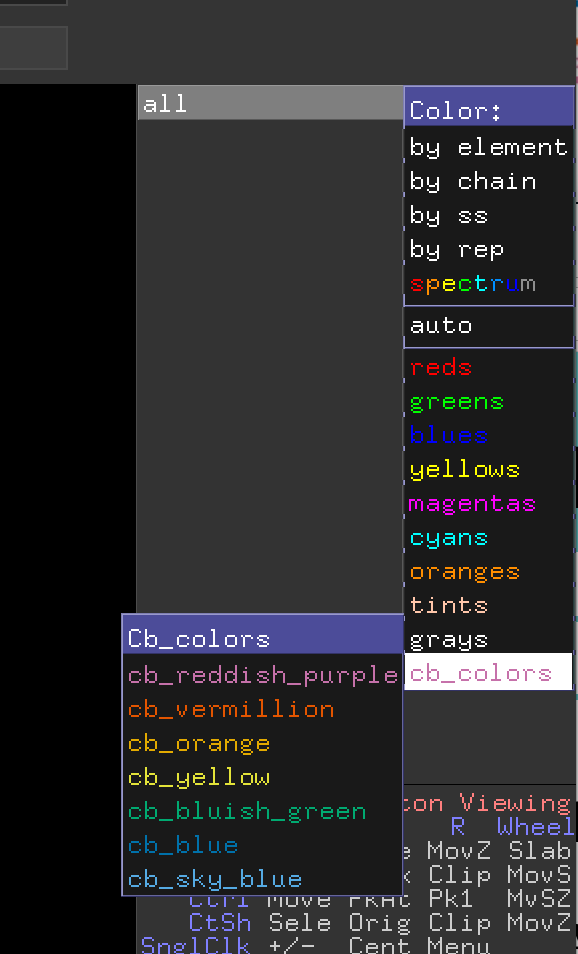This is a read-only mirror of pymolwiki.org
Difference between revisions of "Colorblindfriendly"
m (color command argument order) |
Jaredsampson (talk | contribs) (→Usage: update code samples and use <code> instead of <tt> tags.) |
||
| Line 41: | Line 41: | ||
== Usage == | == Usage == | ||
| − | [[File:colorblindfriendly_menu.png|thumb|Screenshot of the < | + | [[File:colorblindfriendly_menu.png|thumb|Screenshot of the <code>cb_colors</code> color menu in the OpenGL GUI in PyMOL 2.0.]] |
| − | After importing the module, | + | After importing the module, call the <code>set_colors()</code> function to add the colors to PyMOL's color palette. Then, use these color names just like any other named color, using the <code>[[color]]</code> command. |
<syntaxhighlight lang="python"> | <syntaxhighlight lang="python"> | ||
import colorblindfriendly as cbf | import colorblindfriendly as cbf | ||
| − | |||
| − | |||
| − | |||
| − | |||
# Add the new colors | # Add the new colors | ||
cbf.set_colors() | cbf.set_colors() | ||
| Line 57: | Line 53: | ||
</syntaxhighlight> | </syntaxhighlight> | ||
| − | The colors can also be made to replace the built-in colors (i.e. they are created both with and without the "< | + | The colors can also be made to replace the built-in colors (i.e. they are created both with and without the "<code>cb_</code>" prefix.). Do this by passing the <code>replace</code> keyword argument. |
<syntaxhighlight lang="python"> | <syntaxhighlight lang="python"> | ||
| Line 65: | Line 61: | ||
</syntaxhighlight> | </syntaxhighlight> | ||
| − | One can also add an entry to the color menu in the right-side OpenGL GUI. So clicking on [C], there will now be a < | + | One can also add an entry to the color menu in the right-side OpenGL GUI. So clicking on [C], there will now be a <code>cb_colors</code> menu item, which expands to give all the color blind-friendly colors, except black, which is available in the <code>grays</code> menu. |
<syntaxhighlight lang="python"> | <syntaxhighlight lang="python"> | ||
| − | # Add a cb_colors menu | + | # Add a `cb_colors` menu to the OpenGL GUI (see screenshot) |
| − | # | + | # This will also add the colors if `set_colors()` hasn't yet been run. |
cbf.add_menu() | cbf.add_menu() | ||
</syntaxhighlight> | </syntaxhighlight> | ||
Revision as of 19:50, 26 October 2017
| Type | Python Script |
|---|---|
| Download | colorblindfriendly.py |
| Author(s) | Jared Sampson |
| License | MIT |
| This code has been put under version control in the project Pymol-script-repo | |
Introduction
Certain colors are indistinguishable to people with the various forms of color blindness, and therefore are better not used in figures intended for public viewing.
This script generates a palette of named colors for PyMOL that are unambiguous both to colorblind and non-colorblind individuals.
The colors listed here are defined according to recommendations found at J*FLY. This website is a good reference to consult when making all kinds of figures, not just those made using PyMOL.
Colors
These are the 0-255 RGB values from the J*FLY page that are used in the script, with the defined color names and alternate names.
| name | R | G | B | alternate names | |
|---|---|---|---|---|---|
| cb_black | 0 | 0 | 0 | ||
| cb_orange | 230 | 159 | 0 | ||
| cb_sky_blue | 86 | 180 | 233 | cb_skyblue, cb_light_blue, cb_lightblue | |
| cb_bluish_green | 0 | 158 | 115 | cb_bluishgreen, cb_green | |
| cb_yellow | 240 | 228 | 66 | ||
| cb_blue | 0 | 114 | 178 | ||
| cb_vermillion | 213 | 94 | 0 | cb_red, cb_red_orange, cb_redorange | |
| cb_reddish_purple | 204 | 121 | 167 | cb_rose, cb_violet, cb_magenta |
Usage
After importing the module, call the set_colors() function to add the colors to PyMOL's color palette. Then, use these color names just like any other named color, using the color command.
import colorblindfriendly as cbf
# Add the new colors
cbf.set_colors()
color cb_red, myObject
The colors can also be made to replace the built-in colors (i.e. they are created both with and without the "cb_" prefix.). Do this by passing the replace keyword argument.
# Replace built-in colors with cbf ones
cbf.set_colors(replace=True)
color yellow, myOtherObject # actually cb_yellow
One can also add an entry to the color menu in the right-side OpenGL GUI. So clicking on [C], there will now be a cb_colors menu item, which expands to give all the color blind-friendly colors, except black, which is available in the grays menu.
# Add a `cb_colors` menu to the OpenGL GUI (see screenshot)
# This will also add the colors if `set_colors()` hasn't yet been run.
cbf.add_menu()
Requirements
The cb_colors GUI menu (generated by the add_menu() function) requires PyMOL 1.6.0 and later.